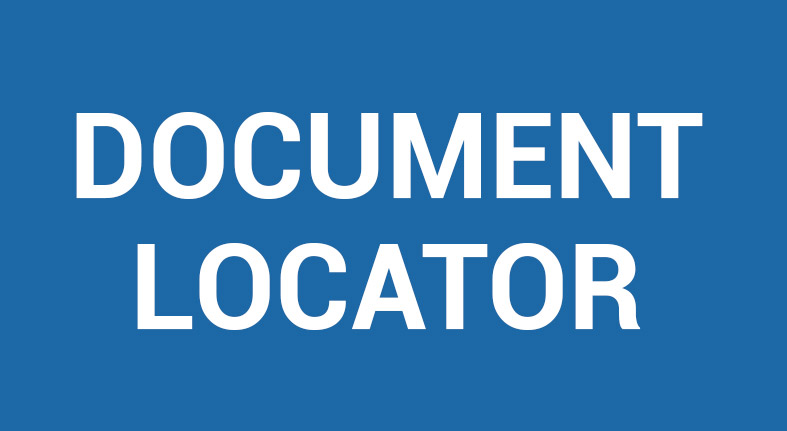Video: eForms Citizen Request
eForms makes it easy for citizens to submit requests, and even easier for you to process them.
Transcript
Let’s see how eForms make it easy for people to submit forms and even easier for you to process them.
In this example: a service request to a city. It’s a three-step process.
Step One
A citizen starts the process by going to the city’s website and launching the citizen request form. Next, they enter their name, e-mail, and phone number. Indicate that they would like a follow-up. Select the issue, in this case a maintenance request. Enter a brief description, and add an attachment. Then submit the form to the city. With the submission complete, two emails will be sent, one to the submitter, and one to the dispatch center. The email confirmation to the submitter includes a PDF attachment. This is an exact copy of the form that was submitted. The email to the dispatch center includes information about the form. It has the ticket number, the issue, the individual’s name who submitted the form, and their description of the request.
Step two
The dispatcher clicks on the link in the email to open the form. Notice the layout of the form has changed. On the left side is the citizen’s request. The dispatcher reviews the request and then enters the action required. However, before assigning an individual to the case, the dispatcher takes a quick look at an activity report to see a list of all of the requests that are pending action, their priority, and who they are dispatched to. Now that we know the activity and status of all the pending requests, we can click on the “Dispatch To” tab, and assign the follow up to Cindy Overton, assign a priority, and submit the form.
Step three
With the dispatch complete, Cindy Overton will receive her assignment as an email. In the email, Cindy can quickly see the priority, the ticket number, and the issue displayed in the subject. The body of the email includes a description of the issue and the contact information of the submitter. Cindy clicks on the link in her email to open the form. On the left hand side of the form she can review the citizen’s request and click on the link to see the attachment. She can then take action to address the problem. In this case it will take a couple of weeks to schedule and complete the repair work. Cindy can click on the save button, and then come back to the form when the repair is complete, to document the action taken in the form. Once she clicks the completed button, the form is automatically named and saved as a PDF to the correct folder in Document Locator. When you hover over the document, a dialog appears. The system used values on the form as properties to profile the document. These properties were then used to auto name the document, and save it to the correct folder. Also notice that the XML of the form was saved in the notes sections and a two-year record retention policy was automatically set. We can review the three pages of the form in Document Locator’s viewer. The original request; The section where the dispatcher and dispatchee completed their tasks; And the image that was attached by the submitter. Plus, all the information entered into the form has been saved into an S-Q-L database table so it can be used to update other databases in your organization. This is one example of how eForms make it easy for people to submit forms, and even easier for you to process them. Each form submitted is captured as a record and is full text searchable to provide a complete closed loop from start to finish.